

안녕하세요, 작가님.
비주얼 팬픽 작성이 처음이시거나,
작성에 어려움을 겪는 작가님들을 위해
‘비주얼 팬픽 에디터 가이드’를 준비했어요ღ'ᴗ'ღ
다양한 기능을 활용해 작가님만의
비주얼 팬픽을 연재해보세요!
1. 비주얼 팬픽 시작하기
비주얼 팬픽 시작하기, 어렵지 않아요!
팬픽 홈에서 [팬픽 쓰기 > 비주얼 팬픽]을 선택하면 비주얼 팬픽을 작성할 수 있습니다.
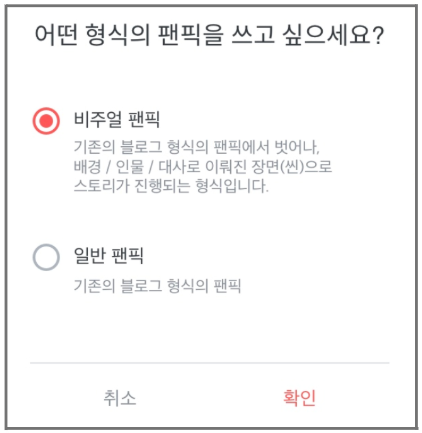
형식을 고르고 나면, 간단한 작품 정보를 입력하는 화면이 나와요.
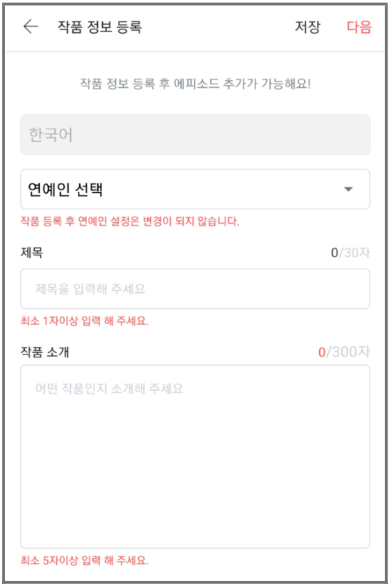
‘작품 정보 등록’에서 작품의 주인공인 연예인을 고르고, 제목, 작품 소개를 차례로 입력해주세요.
작품 소개는 작품을 고르는 기준 중 하나예요. 작품의 개성을 엿볼 수 있는 소개문구나 줄거리를 작성해주셔도 좋아요.
이어서 작품 표지 이미지를 등록하세요.
‘연예인 사진/무료 이미지/내 갤러리’ 중 하나를 선택해서 표지 이미지를 업로드할 수 있어요.

표지는 작품의 얼굴이에요! 작품에 대한 첫인상을 좌우하는 만큼 작품의 매력을 표현할 수 있는 표지를 직접 만들어보는 건 어떨까요?
*작품 표지 사이즈는 1000*684 입니다.
작품 표지를 선택하면,
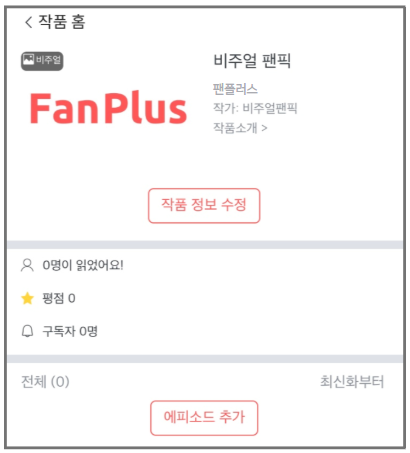
짜잔! 나만의 작품이 완성되었어요!
이제 본격적으로 에피소드를 만들어볼까요?
이미지에 나와있는 에피소드 추가 버튼을 눌러주세요.
에피소드의 제목을 입력하는 화면이 나올 거예요.
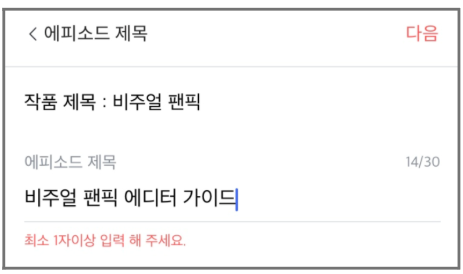
이렇게 에피소드 제목을 입력하면 팬픽 쓸 준비 끝!
'다음'을 누르면 아래와 같이 작품을 작성할 수 있는 화면이 나와요.
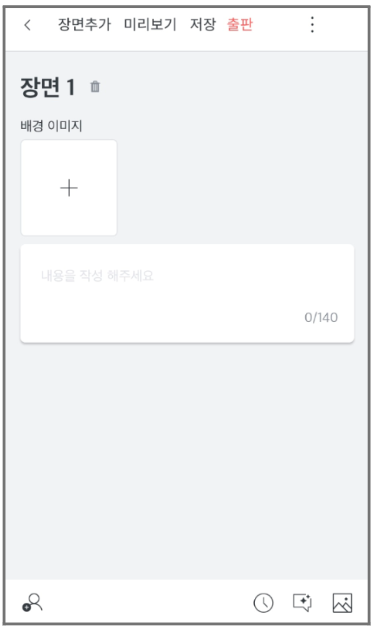
흰 도화지같은 공간을 작가님의 스토리로 채워주세요!
2. 인물 설정하기
먼저 스토리를 이끌어갈 등장인물을 만들어주세요!
대화창을 선택한 다음 하단의 사람 아이콘을 클릭하세요.
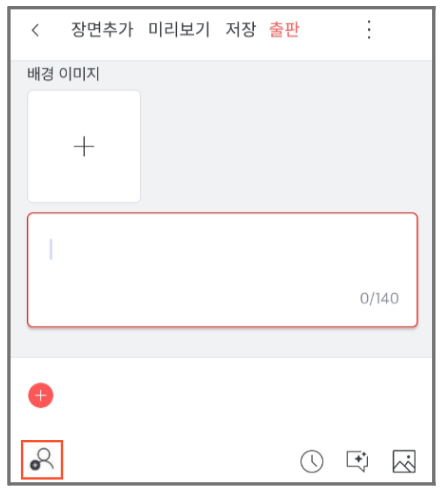
아이콘 위에 생긴 플러스 버튼을 누르면 등장인물의 정보를 입력할 수 있는 창이 나와요.
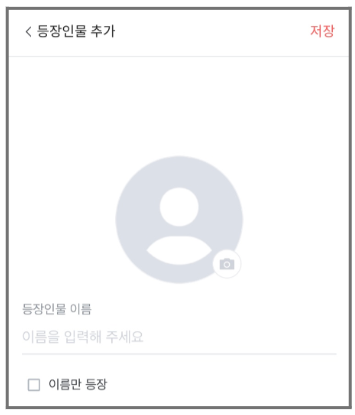
등장인물의 프로필 이미지와 이름을 입력해주세요.
조연이라면 '이름만 등장'을 체크해서 이미지 없이 등장할 수 있어요.

이미지 하단의 수정 아이콘을 눌러 프로필을 변경할 수 있어요.
한 번 추가한 등장인물은 다음 에피소드를 작성할 때 자동으로 설정되니까, 엄청 편리하죠?
주인공, 친구, 강아지 등 다양한 등장인물을 추가해 풍성한 스토리를 만들어보세요!
3. 대사 작성하기
대화창을 클릭한 다음 등장인물을 선택하세요.
등장인물의 대사를 입력하고 엔터를 누르면 다음 대화창으로 넘어가요.
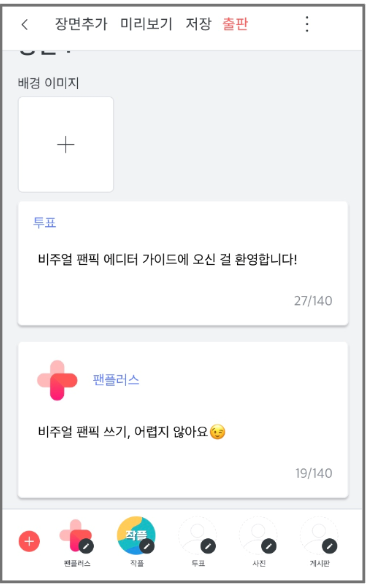
인물을 잘못 선택했나요? 대화창을 클릭한 후 다른 인물을 선택하면 인물이 바뀝니다.


또한, 설정한 등장인물을 재선택하면, 인물 설정이 해제돼요.
등장인물을 선택하지 않은 대화창에는 지문글을 써서 스토리를 매끄럽게 이어보세요!
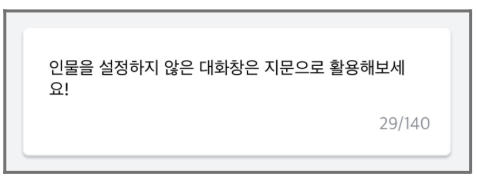
입력한 대사를 삭제하고 싶다면, 대화창을 왼쪽으로 밀어서 삭제 버튼을 누르면 됩니다.

*대화창을 길게 눌러 대사 순서를 변경할 수도 있어요. (안드로이드만 가능합니다.)
4. 장면 설정하기
장면에 따라 배경이미지를 다르게 설정할 수 있어요.
장면 1의 배경 이미지를 클릭하면, '연예인 사진/무료 이미지/내 갤러리' 중 선택하여 배경 이미지를 설정할 수 있어요.
대화가 이루어지는 공간이 교실이라면 교실 이미지를 넣으면 되겠죠?
[무료 이미지 > 학교 > 교실]을 선택해서 마음에 드는 이미지를 골라보세요.
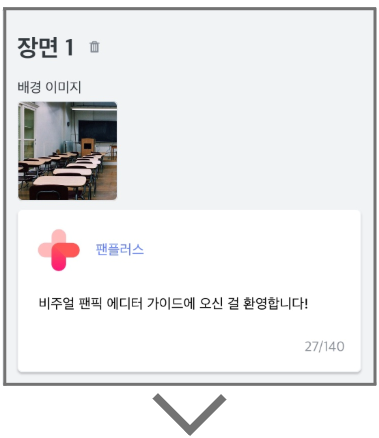
스토리 전개에 따라 장면을 추가할 수도 있어요.
상단의 장면추가를 클릭한 후 배경 이미지를 선택하면 끝!
설정한 장면을 삭제하고 싶다면, '장면2' 옆의 휴지통 아이콘을 선택하면 됩니다.
다양한 장면을 사용해 작품의 몰입감을 높여보세요.
*장면 1의 이미지를 설정하지 않으면 장면추가나 에피소드 출판이 되지 않아요.
5. 이미지 첨부하기
이야기의 몰입감을 높이는 또 다른 방법으로 대화창에 이미지를 첨부하는 기능이 있어요.
대화창을 선택한 다음 하단의 그림 아이콘을 누르고 원하는 이미지를 추가하세요.
첨부한 이미지가 마음에 들지 않는다면, 이미지 상단의 엑스 아이콘을 눌러서 삭제할 수 있습니다.
상황에 따라 이미지를 추가해서 대화를 더 생생하게 만들어 보세요!
6. 다양한 기능 활용하기
[1] 대사 시간 설정
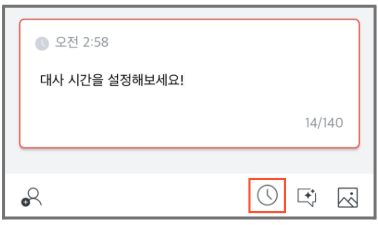
인물의 대사 시간을 설정할 수 있어요.
대화창을 선택한 후 하단의 시계 아이콘을 눌러 시간을 설정해 보세요.
설정한 시간을 삭제하려면 아이콘을 한 번 더 누르면 됩니다.
[2] 대사 로딩 효과
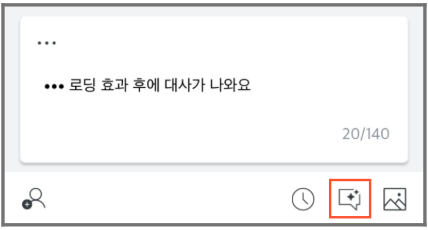
대사에 로딩 효과를 줄 수 있어요.
대화창을 선택한 후 시계 아이콘 옆에 있는 말풍선 효과 아이콘을 누르면 시간차를 두고 대사가 플레이 돼요.
대사에 뜸을 들이거나, 장면이 전환된 후 이어지는 대사에 로딩 효과를 주면 더욱 효과적으로 대사를 전달할 수 있어요!
로딩 효과 아이콘을 다시 누르면 효과가 삭제됩니다.
[3] 글자수 확인

상단의 점 아이콘을 클릭하면 작성한 글의 글자수를 확인할 수 있습니다!
[4] 미리보기

작품을 등록하기 전에 ‘미리보기’를 할 수 있어요.
출판하기 전, 에피소드 작성 화면 상단의 ‘미리보기’를 눌러 작품을 플레이 해보세요!
[5] 임시 저장

상단의 ‘저장’ 버튼을 누르면 작품이 임시 저장 됩니다.
단, 에피소드를 임시 저장한 경우, '에피소드 추가'가 되지 않아요!
작성 중인 에피소드를 출판한 후, 새로운 에피소드를 만들 수 있습니다.